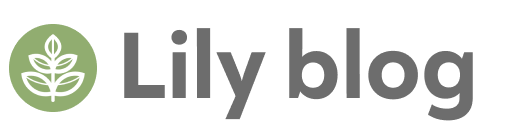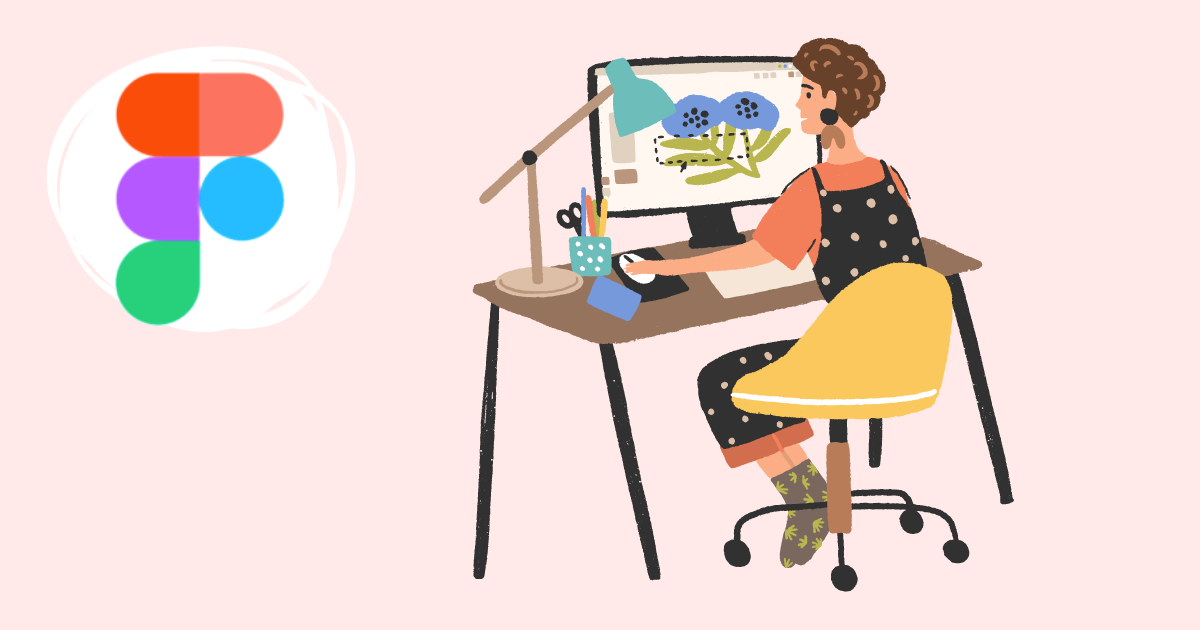この記事で解決できるお悩み
- Figma使いはじめたけど、プラグインがありすぎてどれを使えばいいのかわからない‥
- 便利なプラグインがあるなら使いたい
こういったことでお悩みではないですか?
Figmaは無料で使えるデザインツールであることから、プラグインの開発も活発で、
こんな機能があればいいなと思えばだいたいプラグインがあったりします!
Figmaをまだ始めていないというかたは詳しく説明している記事をご覧ください。
今回はFigma初心者の私が実際にインストールしてよく使っている
作業効率がアップする便利なFigmaプラグインをまとめてご紹介します。
この記事でわかること
- プラグインのインストール方法
- 初心者が使うべきプラグイン10選
ダウンロードすべきプラグイン10選
まずは以下の通り
- Iconify
- Remove BG
- Nisa Text Splitter
- Unsplash
- Image Tracer
- uiGradients
- Mockuuups Studio
- Better Font Picker
- Map Maker
- Clean Document
プラグインのインストール方法|3ステップ

まずはプラグインのインストール方法3ステップをご紹介します。
- ステップ1
左サイドバーの「Community」という項目をクリック
- ステップ2
「Plugins」というタブをクリック
すると、人気順にリスト形式で表示されます。

- ステップ3
リストの右側にある「Install」をクリックすると、インストール完了です。
検索窓に入力して探すことも可能です。

※プラグインをインストールしてもプラグイン一覧に出てこない場合は、
開いているデザインファイルを一度閉じてから再度開くと
プラグイン一覧に新しくインストールしたものが出てきます。
おすすめプラグイン10選
Iconify
マテリアルデザイン・アイコンやFontAwesome、絵文字など60を超えるアイコンセット、合計5万個以上の素材をベクターシェイプとして追加できるプラグイン。
全プラグインのなかでも2番目にインストールされているIconify。
使いかたも簡単でプラグインを開いて、検索窓に使いたいアイコンを入力してでてきた候補のなかから好きなのを選んでドラッグするだけです。

Remove BG
写真の背景をワンクリックで消してくれるプラグイン。
複雑な背景だときれいにできないときはありますが、単純な背景であれば一発できれいに切り抜いてくれるので、作業効率UP間違いなし。

Nisa Text Splitter
テキストボックスのなかのテキストを改行位置で分割やソート、結合などをワンクリックで実行できるプラグインです。
長文の原稿をコピペした時や、一つのテキストボックスでメモをとり、後から個別に抜き出したい時など、かなりの頻度で活躍してくれます。

Unsplash
無料素材サイトのUnsplashからそのまま画像を挿入できるプラグインで、Figmaの全プラグインのなかで一番インスールされています。
ダミーで写真を何枚かいれておきたいときもランダムで写真を挿入してくれるので、いろいろな場面で活躍してくれます。

Image Tracer
画像をFigma上でベクターファイルに変換できるプラグイン。
プラグインを実行すると選択されているすべてのレイヤーをひとつに結合し、白黒に変換、ベクターレイヤーにトレース。

uiGradients
Webデザイン向けの美しいグラデーションを選ぶだけで利用できるプラグイン。
グループやテキストボックス、フレームなどに複数のグラデーションを追加することもできるので、きれいなグラデーションをワンクリックで入れたいときはこれです。

Mockuuups Studio
作成したWebデザインデータを簡単にモックアップにしてくれるプラグイン。
いろいろなデザインがあり、有料のものもありますが無料のものでも十分です。
とても簡単にモックアップができてしまうので一度はお試ししてみてください。

Better Font Picker
Figmaの標準機能にはない、フォントのプレビューを表示してくれるプラグイン。
Figmaでフォント探すが大変に感じてましたが、このプラグインを使えば
プレビューを見ながらフォントを選択できるので、探しやすくなりますよ。

Map Maker
Google Map と、MapBox から地図画像を挿入できるプラグイン。
登録せずに使用することができ、Google Mapは日本語で表示もできるので、非常に便利です。

Clean Document

デザインデータを一発で整理してくれるプラグイン。
- 非表示のレイヤーの削除
- 要素が一つしかないグループ化の解除
- レイヤーの位置と寸法を整数に
- レイヤー名前を適切なものにリネーム
- ページをアルファベット順にソート
使いかたも簡単で「Clean Document」を選択し、
「Clean Layer」をクリックするとポップアップがでてくるので
必要なオプションを選択し 「Clean Layer」をクリックします。
とても簡単にデータの整理ができるので、活躍してくれます。
まとめ

今回は私が実際に使用しているプラグインで、便利でよく使うものをご紹介しました。
ぜひ自分にあったプラグインを見つけて作業効率UPにつなげてください!
また、作業効率UPのためにショートカットキーについて気になるかたはこちらの記事をどうぞ。
Figma初心者がよく使うショートカットキーをカテゴリごとにまとめてみた
最後まで読んでいただきありがとうございました。
それではまた〜。