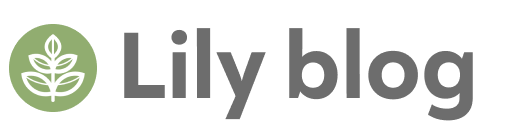この記事で解決できるお悩み
- WordPressでブログ開設までできたけど、設定項目が多くて何をどうすればよいか分からない‥
- WordPressの管理画面の見方がよく分からない‥
こんなお悩みを持っているかたに、
WordPressでまず設定しておくべき項目について簡単に解説します。
結論から言うと
やっておくべき初期設定項目
- 「言語設定」
- 「サイトタイトル・キャッチフレーズ」
- 「SSL化設定」
- プラグインの設定
それでは詳しく解説していきます。
WordPressでのブログ開設方法についてはこちらの記事で詳しく説明していますので、こちらをどうぞ。
WordPress管理画面の説明
WordPressの管理画面は大きく3つのエリアに分かれています。
- ツールバー
- メインナビゲーション
- ワークエリア

ツールバー
さまざまな管理機能へのリンクがあり、管理画面の上部に表示されます。ツールバーの項目のほとんどは、メニューにカーソルを合わせると拡大して詳細が表示されます。
もし、ツールバーを非表示にしたい場合は
「管理画面」>「ユーザー」>「あなたのプロフィール」で、ツールバーのオプションの「サイト閲覧時にツールバーを表示する」をオフにしてください。
メインナビゲーション
ここにあるメニューには、WordPressの各管理機能の詳細が表示されています。
このメニューも、カーソルをメニューに合わせると、詳細のメニューが表示され、クリックすると各メニューの内容がワークエリアに展開されます。
よく使うメニュー
- 投稿
- 外観
- 設定
③ワークエリア
ここでは、新規投稿や設定など、特定のナビゲーションの選択に関する情報が表示されます。
やっておくべき初期設定項目

それではまずやっておくべき設定を順にやっていきましょう。
言語設定
WordPressは標準言語が英語であるため、初期設定では英語になっている場合があります。
その場合は、まず言語設定を日本語にしましょう。
設定方法
- メインナビゲーションの「設定」をクリック
- 「一般設定」がワークエリアに表示されるので、「サイトの言語」をクリック
- 「日本語」をクリック
- 一番下にある「変更を保存」をクリック
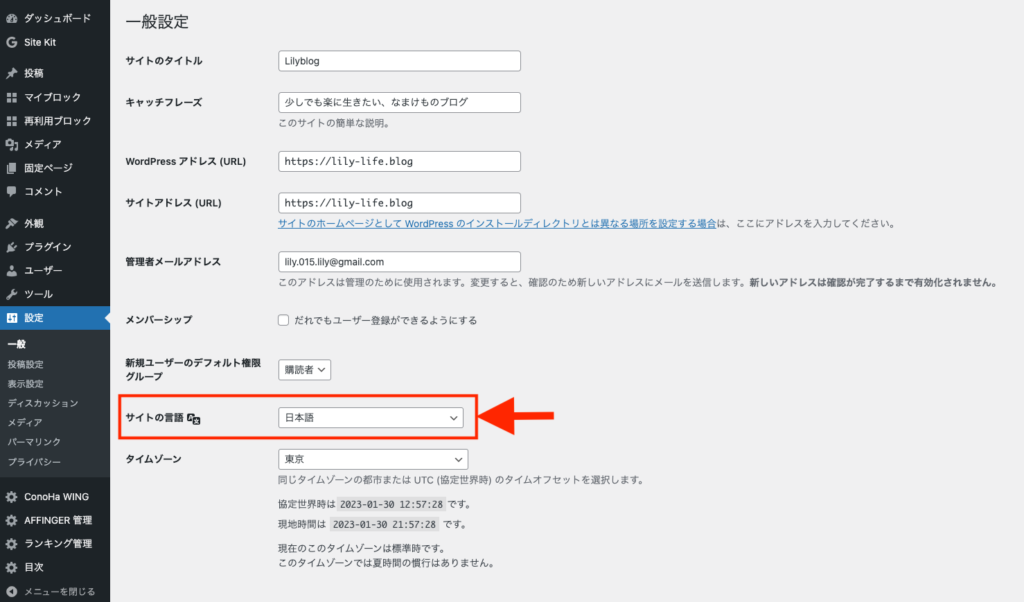
サイトタイトル・キャッチフレーズ
サイトタイトル:ブログ名
キャッチフレーズ:ブログの内容を分かりやすく説明する文章
ポイント➔ブログを訪れた人にどういうブログなのか伝わるように記入すること
※サイトのタイトルは、WordPressをインストールする際に入力したブログ名が既に入力されている場合もあります。
設定方法
- メインナビゲーションの「設定」をクリック
- 「一般設定」がワークエリアに表示されるので、「サイトのタイトル」「キャッチフレーズ」を入力
- 一番下にある「変更を保存」をクリック
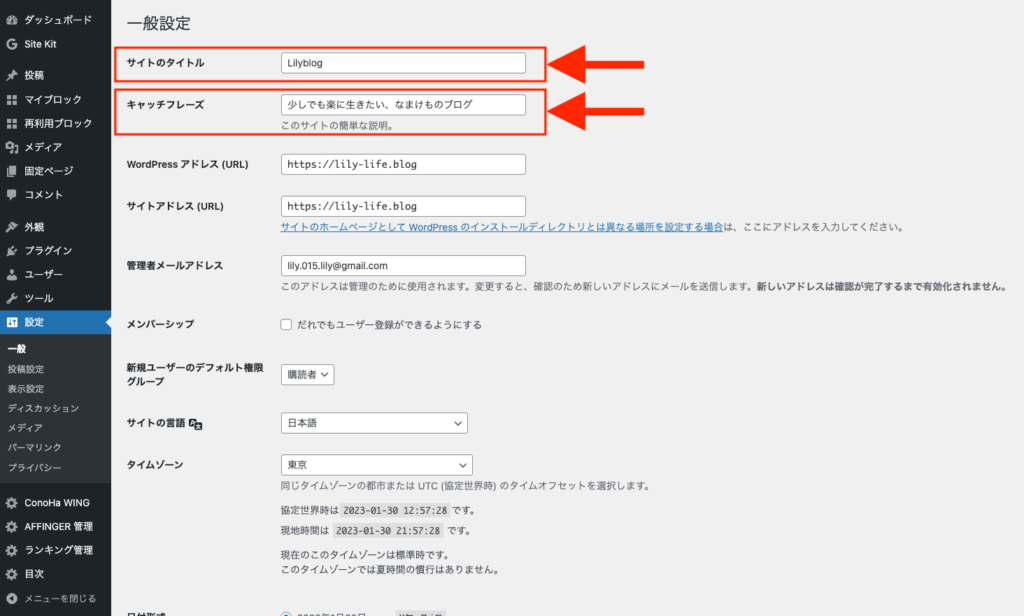
パーマリンク
「パーマリンク」とはサイトのURLのことです。
ページのURLに日本語が入ると文字化けしてしまうため、最初は「数字ベース」に設定しておくのがオススメです。
設定方法
- メインナビゲーションの「設定」をクリックまたはカーソルをあわせる
- メインナビゲーションに表示された「パーマリンク」をクリック
- 「共通設定」で「数字ベース」を選択
- 一番下にある「変更を保存」をクリック
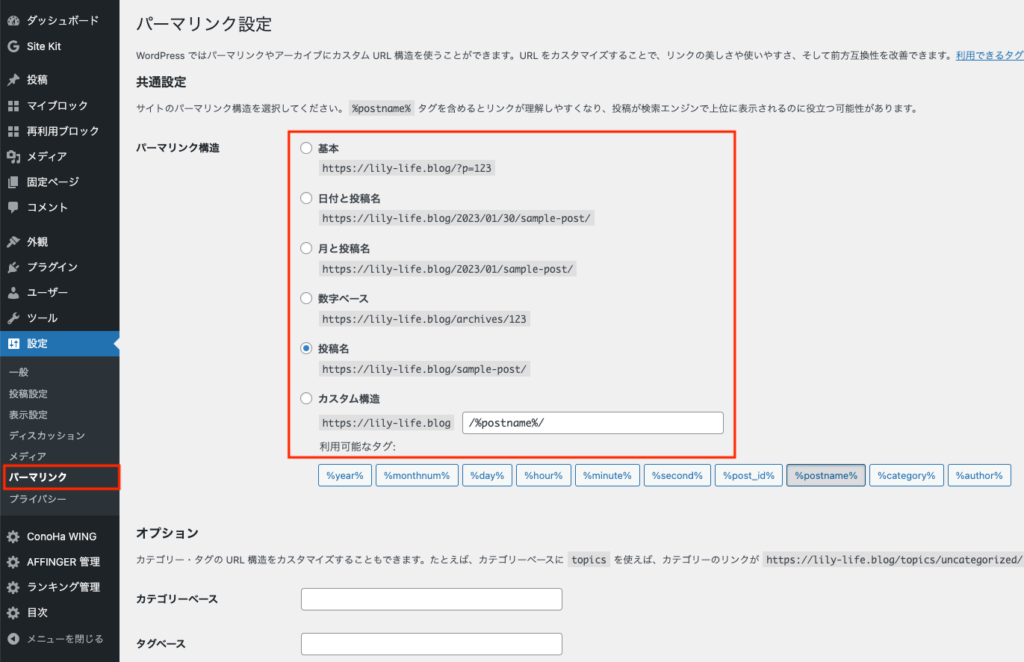
記事ごとにスラッグを設定するかたは、「投稿名」や「カスタム構造」に設定しておいてもOK。
ちなみに私は投稿名に設定しています。
SSL化設定
「SSL化」とは、サイトとサイトを訪れた人の通信を暗号化する仕組みです。
SSL化されているサイトは「https://…」で表示されるようになります。
この設定をしていないと、サイトを訪れた人に「保護されていない通信」という警告メッセージが表示されてしまいます‥
設定するメリット
- セキュリティリスクが減る
- SEO(検索順位)に影響
設定方法(WordPress)
- メインナビゲーションの「設定」をクリック
- 「一般設定」がワークエリアに表示されるので、「WordPress アドレス (URL)」と「サイトアドレス」の「http」部分を「https」に書き換えます。
- 一番下にある「変更を保存」をクリック
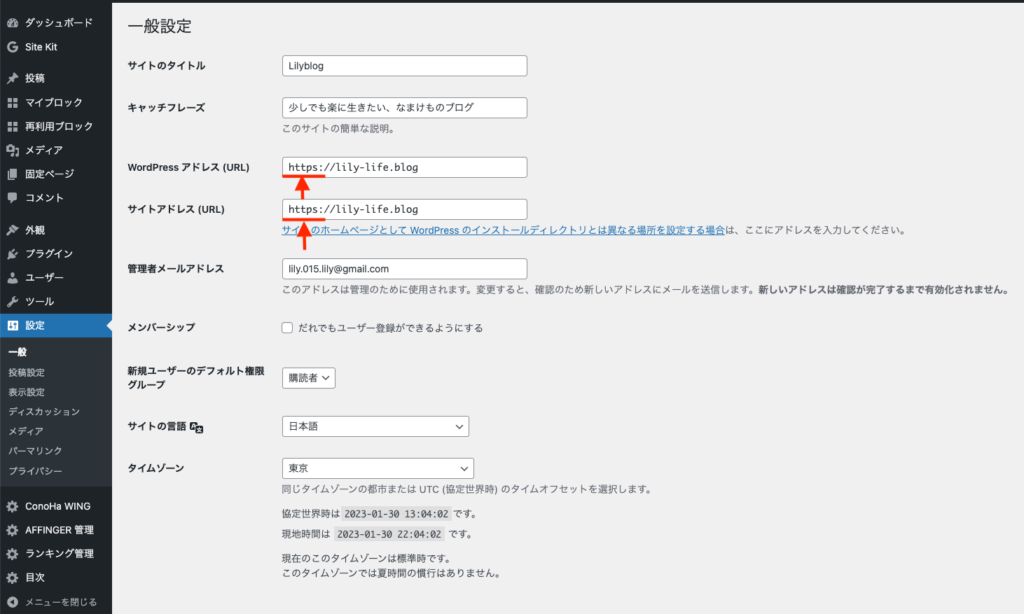
以上でWordPressでの設定は完了ですが、エックスサーバーでの設定も必要になります。
設定方法(エックスサーバー)
- サーバーパネルにログインし、「SSL設定」をクリック
- 「独自SSL設定追加」のタブをクリック
- 設定するドメインを選択し、「確認画面へ進む」をクリック
- 「追加する」をクリック
エックスサーバー以外のかたは、以下で紹介するプラグインでも設定可能です。
プラグイン設定
「プラグイン」とは、「拡張機能」のことで、WordPressに便利な機能を追加し、使いやすくするためのプログラムのことです。
便利なプラグインですが、注意点として、プラグインをいれすぎるとサイトが重くなる原因になります。
また、プラグインを構成するプログラム同士が衝突しあって、何かしらの不具合が表れることもあります。
そのため、不要なプラグインを導入しないことや、定期的にアップデートを行うことが重要です!
プラグインをいれる際の注意点
- 必要最低限の導入に留める
- プラグインのアップデートを定期的に行う
以上に注意しながらプラグインを有効に活用していきましょう。
それではまずいれておくべきプラグインをご紹介していきます。
BackWPup
BackWPupとは、サイトやブログのバックアップを取るプラグインです。

時間をかけて作成したブログも、災害やサーバーの不具合などにより、データが消失してしまうリスクがあります。
データがなくなると、また一からサイトを作成していかなければなりません。そうならないためにも、バックアップは必要不可欠です。
BackWPupを使うと、自身のWordPressのサイトを丸々バックアップすることが可能です。
操作も簡単なので、初心者の方や専門的な知識がない人でも安心です。
XML Sitemaps
XML Sitemapsは、XMLサイトマップを自動的に作成するプラグインです。

XML Sitemapsを使うことで、XMLサイトマップを自動で作成してくれます。
つまり記事を更新するだけで、勝手にGoogleの検索エンジンにアピールをしてくれます。
ちなみにこのプラグインを検索する際には、プラグイン名で検索してもなかなか見つからないので、作者である「Auctollo」で検索すると一発で出てきます!
Really Simple SSL
Really Simple SSLは、サイト全体を常時SSL化してくれるプラグインです。

設定はとても簡単で、インストールして有効化した後に出てくる画面で「SSLを有効化」というボタンをクリックします。
ボタンをクリックした後は、WordPressからログアウトした状態になるので、再度ログインしてください。
これで完了です。
詳細に設定もできますが、通常のWebサイトであれば特に何かを変更する必要はありませんので、そのままで大丈夫です。
まとめ
今回は、WordPressでまず設定しておくべき項目について解説しました。
WordPressはカスタマイズ性が高い一方で設定項目も多くなります。
今回ご紹介したもの意外にも便利なプラグインや外観テーマの設定などもありますの、どんどんカスタマイズしてオリジナル性のブログを築いていってください。
それではまた!